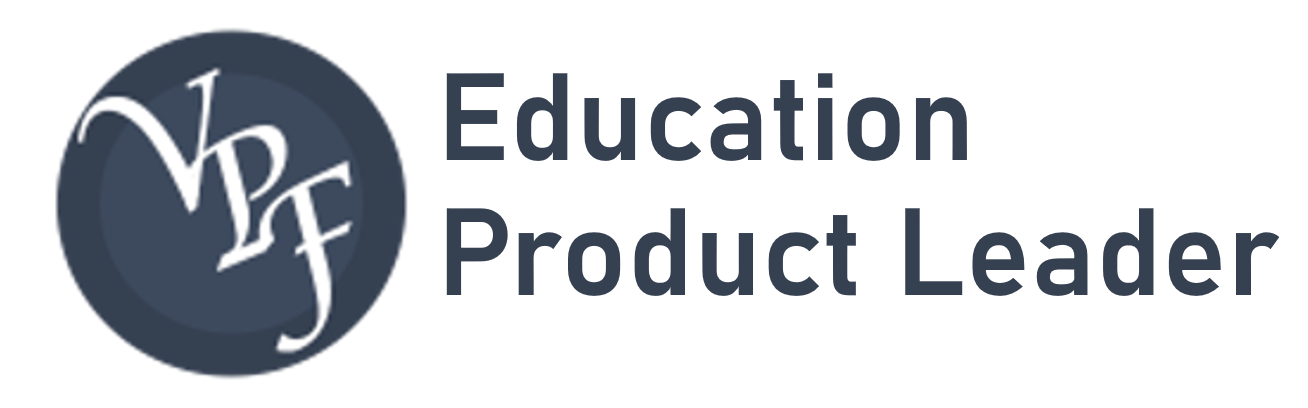There seems to be a lot of confusion out there about how to best use Evernote in a Classroom. Lots of people talk about how to be productive with Evernote, but few Power-Users are Teachers/Educators. There have been some great posts around the Evernote For-Schools Discussion boards, and some wonderful posts by Bec Spink in Australia, but what it comes down to for me and my Teachers is finding a way to make Evernote Easy and Ubiquitous.
Imagine this: Creating a calendar event, which creates an Evernote note, which becomes a blog post you can share with students and assign to them for homework.
Does that sound too good to be true? I think it is too good to be true, but it is possible! Follow my steps below and you can make it a reality.
Apps and Connections: The Hidden Power of Evernote
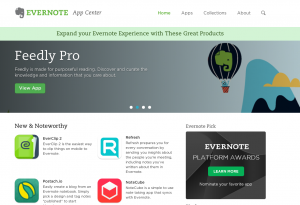 First and foremost, you are going to hear me talk about a lot of free software that connects to your Evernote account. I know that some people are afraid of signing up for multiple services, but it is by far the best way to get the most from Evernote. Over the past few months, I have tried almost all of the services and apps in the Evernote App Center (formerly the Evernote Trunk). There are some services that I use everyday, and some that I promptly deleted but they all have a purpose.
First and foremost, you are going to hear me talk about a lot of free software that connects to your Evernote account. I know that some people are afraid of signing up for multiple services, but it is by far the best way to get the most from Evernote. Over the past few months, I have tried almost all of the services and apps in the Evernote App Center (formerly the Evernote Trunk). There are some services that I use everyday, and some that I promptly deleted but they all have a purpose.
Like most things Evernote, you have to find the system that works for you and your mind.
Now that you have been introduced to the Trunk, please take some time to explore! So much functionality is buried in those pages to not take advantage of.
Mission Critical Services
There are a few apps that I use everyday that I could not function without. If you want to start doing the things that I do in my classroom with Evernote, you are going to need to use and have access to these services. Just so you know, I use a MacBook Pro / iMac at work and an Alienware PC at home with an iPhone 5 and an iPad Mini for mobile (and a pebble but that hardly counts).
I am going to assume that you, as a teacher or reader can see the need for: 1. a task management system, 2. a system for taking notes, and 3. a Calendar. If you do not need to use these systems, or you are not a teacher, you will not find this workflow at all useful – so be warned. For functionality and cloud access I chose: 1. Trello, 2. Evernote, and 3. Google Calendar. These are not the only options, but they are the ones that work for me. That being said, these are the apps I use daily to get the three to play nice together.
[table caption=”The Essentials” width=”600″ colwidth=”50|50|500″ colalign=”center|center|left”]
App,Purpose,Reason
Trello,Task Management,As an IT Guy it is important for me to have a service that will allow me to track tasks across all of my projects. We use Trello to track technology tickets and I have an inbox board that allows me to import from services into Trello (by using TaskClone). Trello is free to use.
TaskClone,Task Management,TaskClone is the lynch pin in my productivity suite. When I create a task list in Evernote the TaskClone service will copy those Todo items into my Trello Board or schedule them on my Google Calendar (using a very simple setup). TaskClone is a paid service ranging from $10-$20 per year.
CloudMagic,Email,Switching from Apple Mail was a big deal for me. CloudMagic is an integrated Mail platform that is amazingly robust. The app allows me to send emails directly to Evernote (for Documentation) and Trello (for Task Management). I also have a supervisor who likes to send out “Visionary” articles which I can dump into Pocket for later reading. CloudMagic won a Webby award for a reason
Skitch,Documents,Being able to annotate on the go is a must. My use of Skitch focuses on editing screenshots and documentation sent to me.
Postach.io,Blog,The best thing since Evernote! The power of Evernote with Markdown support to create a blog… Amazing!
Dolphin,Browser,The best way to clip files and resources from a mobile browser to Evernote. This even beats out the Evernote Clipper in the App Store.
IFTTT, Connection,Have you wanted to get a text message if it is going to rain tomorrow? Or perhaps have your meeting minutes generated for you from your calendar? IFTTT is a programming interface for all of your online services. I use it to create Evernote Notes from my Calendar.
Schoology, Classroom,Schoology is the classroom platform designed for connected education. You can integrate the majority of educational services with Google and Evernote to create a robust education platform. Twitter and Facebook are supported also.[/table]
1. Setup your Calendar
What I mean by this: You need to have a web accessible calendar (I recommend Google) and you need to come up with a searchable unique keyword for Evernote. I like @EN for my personal and teaching workflow, but we use @MTG for our school meeting minutes.

2. Setup Evernote
You will want to have a notebook in Evernote that you will use to keep the notes generated from your Calendar. I try to keep the names as similar as possible, but I tend to use Keywords in my Evernote Notebook names. You can see my “Course: Coding for Beginners Notebook” and how that ties in with my other notebooks (TIP: add an * at the start of your notebook name to make it first in an alphabetical list.
3. IFTTT
IFTTT is also known as “If This Then That”, one of the most basic logic statements. In its basic form, IFTTT scans all accounts you connect to it for specific triggers that will then cause actions in other services. In this case, we are using a Recipe that will trigger when an Event is scheduled that matches your keyword (in my case @EN). IFTTT then creates a note for you in a notebook of your choice. You can find the basic recipe to use by clicking on this link.
So far, we have created a calendar tag which will generate a note in Evernote. If you want to use this for business this is a great place to get to. Now you can automate a lot of the actions you normally have to do by simply having a tag used on your calendar. The next steps get into other advanced features that you can use to boost your lessons.
4. Create a Blog
There is a wonderful service out there that few people know about: Postach.io. Postach.io allows you to create a blog from an Evernote Notebook. It supports a single blog/notebook connection on the free version but it is also one of the cheapest blog platforms that is currently available ($5/month). You can blog in plain text, or Markdown.
So how is this magic accomplished? Tags! If you are wanting to do this for a course, and are tracking this setup, I created a “Course:Coding for Beginners” notebook in Evernote, which is populated by notes from my Calendar. I have connected that notebook to my Postach.io blog. So when I have created the lesson, I tag it as “Published,” sync my Evernote, and my lesson outline is on the blog. Thats it!
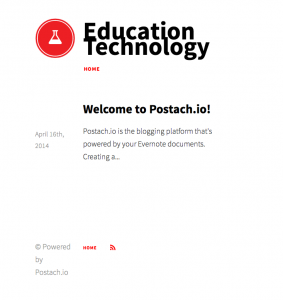
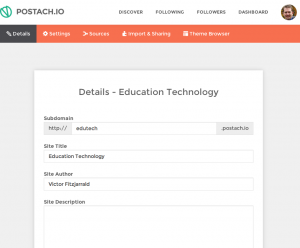
5. Assigning this to students: Schoology
Schoology.com is a wonderful Connected LMS for educators. You can tie in Google Apps, Evernote, Twitter, Facebook, Remind 101, Turnitin.com, etc. with your Student Information System (in our case, PowerSchool). Schoology is free for educators, but if you want to go school-wide, you will need to have an enterprise account (connect with me if you want to go that route and I can help walk you through the process).
Schoology is a way to share resources with students. Here is how you set it up: (if you want guidance on setting up your account, click here for my tutorial)
So you have your note in Evernote from your Calendar that is published to your blog. All you have to know is what notebook it is in..
Login to Schoology and Navigate to your Personal Resources:
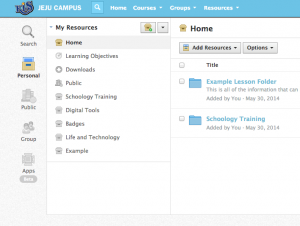
You will then have the option to use Apps (which is currently in beta – which means that this amazing feature will only continue to get better). If this is your first time, you will need to configure the apps – you can figure that out. I am assuming that you already connected your Evernote account which will then populate on the apps list:
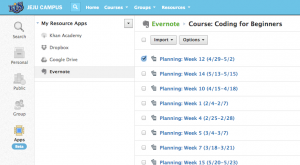
Then you simply navigate through the notebooks you have and find what you want to share and hit import:
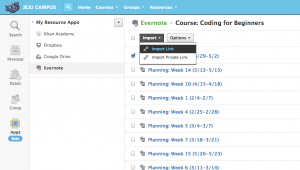
Now for the best part! With a single click I can populate all of my courses with that resource!
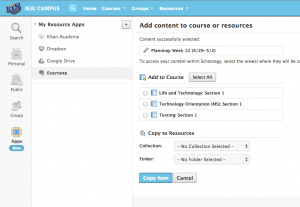
6. Present to my Students
The most simple (but most expensive part – as it requires Evernote Premium) aspect of this entire process is walking into class and teaching this lesson. I can present directly from Evernote on my computer, or from my iPad with an AppleTV.
Total Cost: Free (for one Blog on Postach.io, and if you already have Evernote Premium/Business)
Just to sum it all up, I used my calendar to create a note which I turned into a blog. I then shared with that note with my students in our LMS and Presented it to them in class – all with Evernote… what more could you need…